Google Chrome is widely regarded as one of the most popular web browsers, known for its speed and user-friendly interface. However, some users may encounter an issue where Chrome downloading links instead of opening them. This frustrating problem can hinder productivity and disrupt the browsing experience. This article will explore the possible causes behind this issue and provide effective solutions to resolve it.
4 Reasons Why Won’t Chrome Let Me Access a Website [Resloved]
Chrome Downloading Links Instead of Opening Them: Causes and Solutions
Insufficient File Association Settings:
One of the main reasons Chrome downloads links instead of opening them is incorrect or insufficient file association settings. When a particular file type is not associated with the appropriate application, Chrome defaults to downloading the file. Here are some solutions to fix this:
Check Default Programs:
Navigate to the Default Programs settings on your computer and ensure that the desired file types are associated with the appropriate applications. For example, PDF files should be associated with a PDF reader, while image files should be linked to an image viewer.
Chrome Settings:
Access the Chrome settings menu by clicking on the three vertical dots in the top-right corner, then select "Settings." Scroll down to the "Advanced" section and click "Site Settings." From there, locate the "Downloads" section and make sure the "Ask where to save each file before downloading" option is disabled.
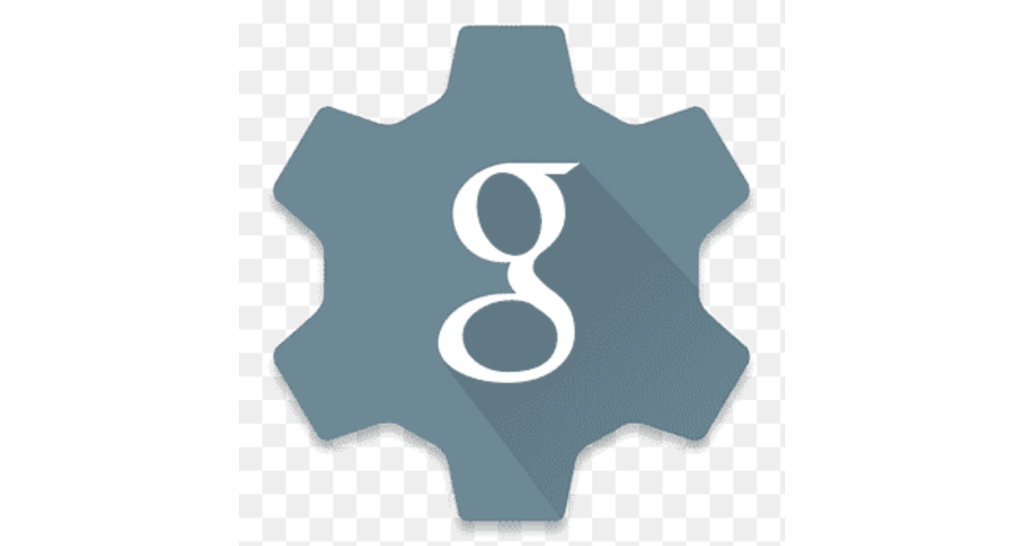
Fix Error: “Twitter Something Went Wrong Try Reloading Chrome”
II. Browser Extensions or Add-ons:
Another common cause of Chrome downloading links is conflicting or outdated browser extensions or add-ons. These third-party tools can interfere with Chrome's default behavior. Follow these steps to troubleshoot the issue:
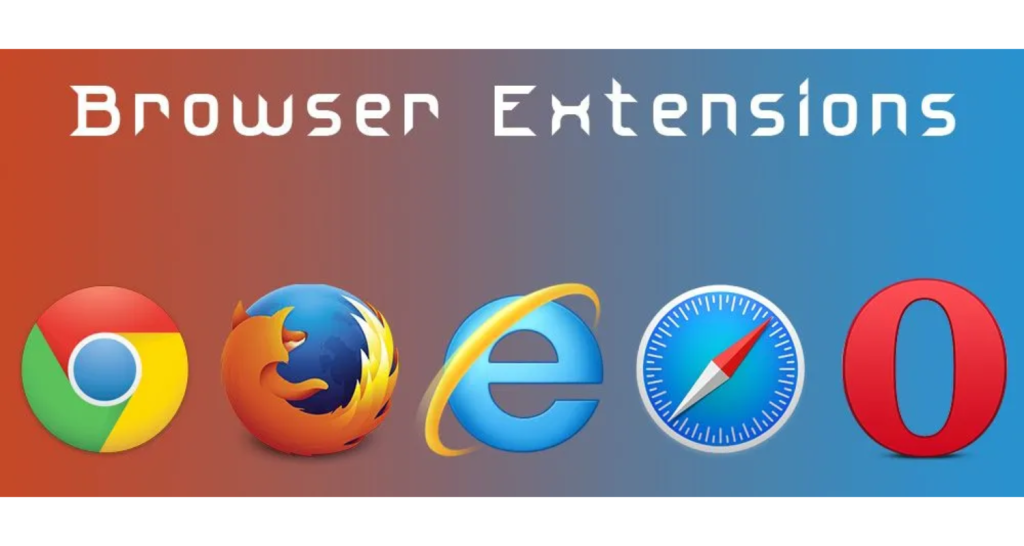
Disable Extensions:
Disable all extensions temporarily and check if the problem persists. If the issue is resolved, re-enable the extensions individually to identify the culprit. Remove or update any problematic extensions that are causing conflicts.
Clear Browser Cache and Cookies:
Cache and cookies can accumulate over time, leading to unexpected browser behavior. Clearing them can help resolve various issues, including problems with downloading links. Go to Chrome settings, click "Privacy and security," and select "Clear browsing data." Ensure that you select "Cookies and other site data" and "Cached images and files" before initiating the clearing process.
III. Antivirus or Firewall Settings:
Antivirus or firewall settings can sometimes prevent Chrome from opening links. These security measures might flag certain file types as potentially harmful, forcing Chrome to download them instead. Consider the following solutions:
Temporarily Disable Antivirus or Firewall:
Disable your antivirus or firewall temporarily and attempt to open the links again. If the issue is resolved, adjust your security software's settings to exclude the specific file types causing the problem.
Configure Firewall Rules:
Access your firewall settings and check if any rules block Chrome from opening certain file types. Create exceptions or modify the rules to allow Chrome to handle these files appropriately.
IV. Outdated Chrome Version:
Using an outdated version of Chrome can lead to various compatibility issues. Ensure that you are running the latest version of Chrome to minimize the risk of encountering problems. Follow these steps to update Chrome:
Update Chrome:
Click on the three vertical dots in the top-right corner of Chrome and select "Help." From the drop-down menu, click on "About Google Chrome." Chrome will automatically check for updates and install them if available. Restart the browser after the update process completes.

Conclusion:
Encountering the issue of Chrome downloading links instead of opening them can be frustrating, but by understanding the potential causes and implementing the solutions mentioned in this article, you can effectively resolve the problem. Ensure you regularly update Chrome and protect your system with up-to-date security software. By following these steps, you can enjoy a seamless browsing experience with Chrome, allowing you to open links effortlessly.
